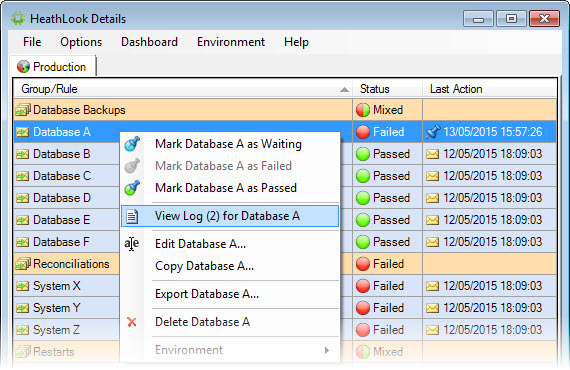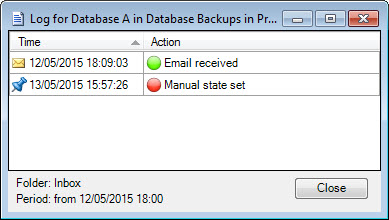For more information please call +44 (0)203 326 8030 or email us
An incoming email Rule lives within a Rule Group which in turn is contained in an Environment. It consists of email conditions to be met for the Rule to pass (from, subject contains, body contains) and conditions for the Rule to fail. There is also an evaluation order for the pass and failure conditions.
You can add a new Rule in three ways:
1. Add a completely new Rule to a Rule Group
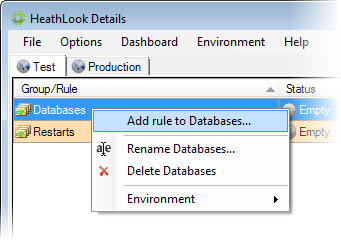
2. Create a new Rule from a selected email
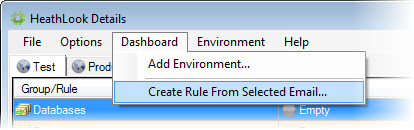
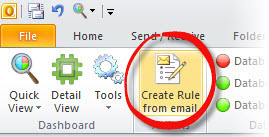
3. Copy an existing Rule
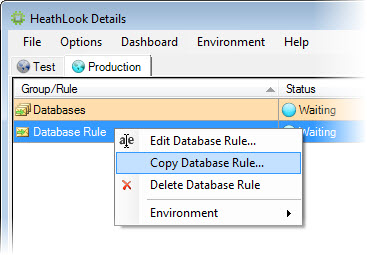
Each method will pop up the Rule dialog. A new Rule would have no details filled in, a Rule created from an email would have the Sender, Sender Email and Subject copied across from the email and a Rule copy would have all details copied across from the existing Rule.
The Rule dialog consist of four tabs; a General tab containing the location and name of the Rule, the evaluation order, enabled state and any fail timeout, a Pass tab containing the pass conditions, a Fail tab containing the failure conditions and a Schedule tab specifying on which days the Rule should be active.
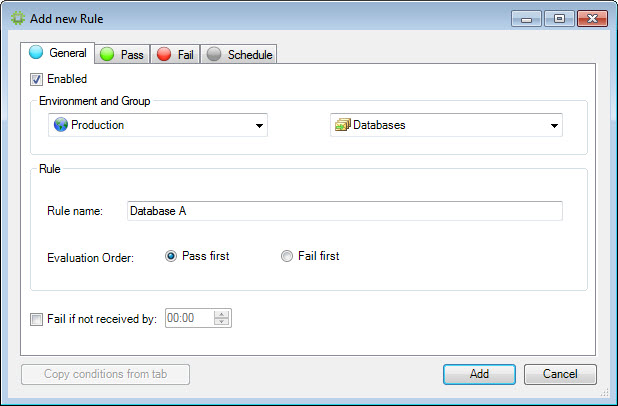
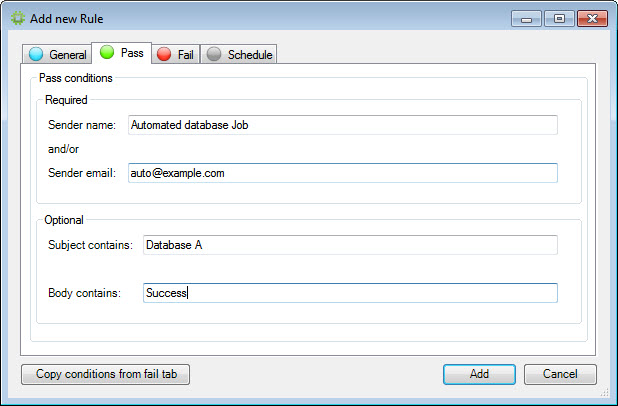
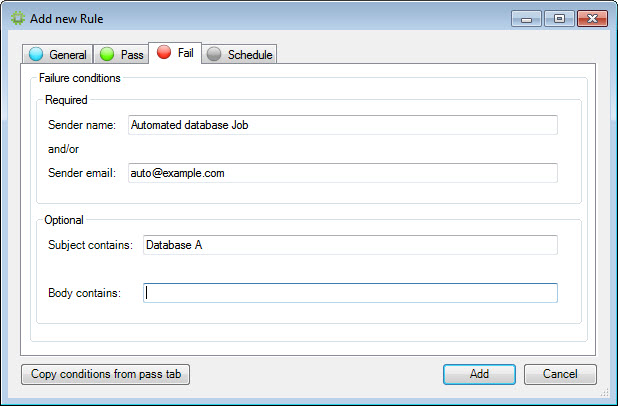
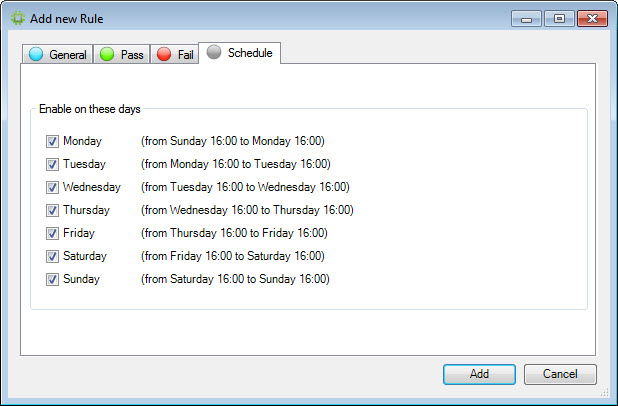
Evaluation Order
For pass and failure conditions that are mutually exclusive then the evaluation order does not make a difference. However if both conditions could be triggered by the same email then evaluation order comes into play.
For example, if a certain email from the specified sender would pass a Rule if it had "Success" in the subject but would fail the Rule otherwise then you would have the same sender for both pass and failure, the "Subject contains" field in the pass conditions would be "Success" and blank in the failure conditions and you would have an evaluation order of "pass first".
Conversely, if the email would fail the Rule if it had "Error" in the subject but pass otherwise, then you would have "Error" in the failure "Subject contains", the pass "Subject Contains" would be blank and you would have an evaluation order of "Fail first".
Failure Timeout
You can specify a failure timeout for a rule (on the General tab). This is an absolute time of day where a rule will fail if it has not already received a matching email. However the fail state can be changed if a matching email then comes in or if you subsequently mark the state manually.
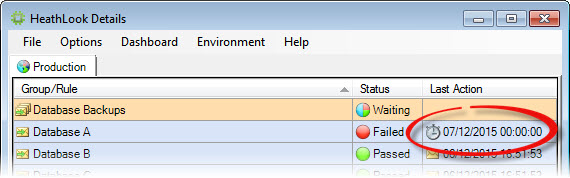
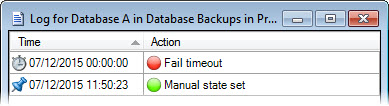
Rule Statuses
A Rule can have one of three statuses - Waiting, Failed and Passed.

A Rule is initially in the waiting state until an email in the analysis folder/time window matches either the pass or failure conditions.

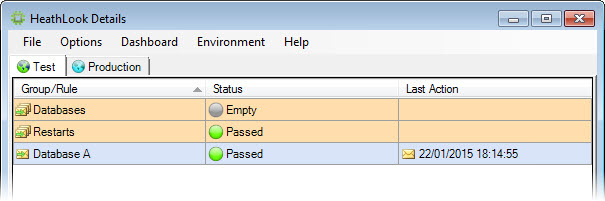
Aggregate Statuses
Rule Groups, Environments and indeed the entire system can have one of five aggregate statuses - Empty, Waiting, Failed, Mixed and Passed.
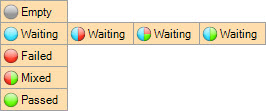
These are determined by the statuses of each container's contained items.
Displaying Matching Emails
When a Rule is in a Passed or Failed state, there is a qualifying email that has matched the Rule. To easily display the latest email to match a Rule, either single-click on the Rule in the Quick View menu or the Smart Dashboard or double-click on the Rule row in the Detail View. This will then pop-up the matching email.
Manually Setting the Status of a Rule
There may be occasions when you wish to override the status of a Rule as set by the incoming emails. A system may have failed externally without sending an email or, conversely, you may have fixed a problem such that a system is now working but again without emails being sent.
To manually set the status of a rule, right-click on the Rule row to get its context menu and click on the required "Mark rule as..." menu item.
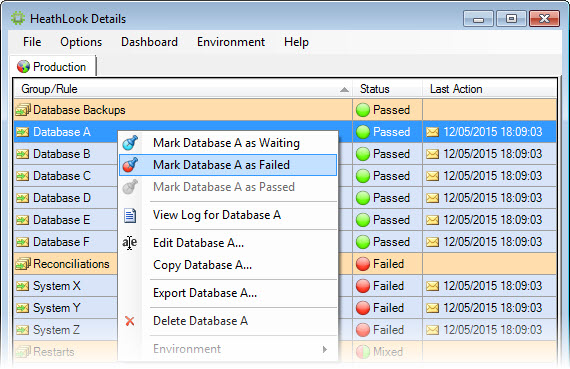
The status of the Rule will change to the one you selected and a pin icon will appear in the "Last Action" column along with the time.
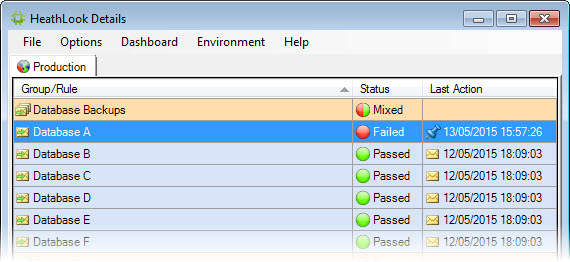
You can look at all the events that have happened to a Rule in the current period and gain access to previous matching emails by viewing the Log for that Rule. Select "View Log" from the Rule's context menu.