For more information please call +44 (0)203 326 8030 or email us
The HeathLook Detail View is the main control window for the HeathLook add-in. This is where you will do most of your Rule management.
In order to open the Detail View, click on the "Detail View" button in the Ribbon.
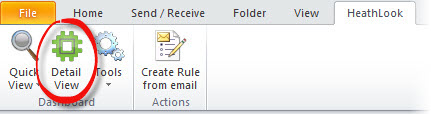
When you first open the Detail View, it will be populated with one Environment containing one Rule Group.
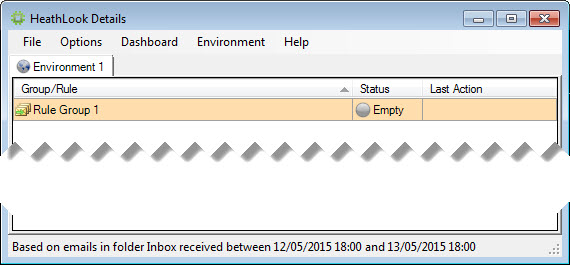
Once you have finished adding your Rule Groups and Rules, the Detail View will display the active statuses of all components.
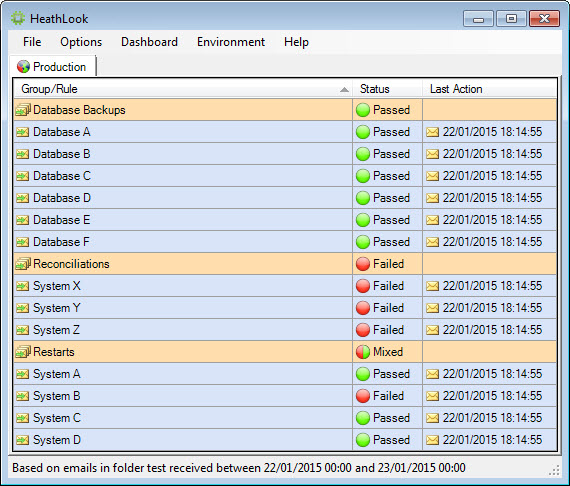
This means as well as being a configuration hub, the Detail View is also a useful secondary way of viewing the status of your Rules outside of the Outlook window (you could put it on a secondary monitor for instance).
Environments and Groups
The way HeathLook gives structure to its Rules collection is using Environments and Rule Groups. An Environment is a container for Rule Groups and a Rule Group is a container for Rules. The statuses of Rules in a Rule Group are combined to give an overall status for that Rule Group and these in turn are cascaded up and combined to give an overall status for the containing Environment. The collected Environment statuses are then also combined for an overall system status to be displayed by the Quick View menu icon in the Ribbon and optionally in the Quick Access Toolbar.
To start with, you may want to rename and default Environment and Rule Group. To rename the Environment either choose the "Rename" option from the "Environment" menu on the menu bar or right-click on the Environment tab to do the same from the tab's context menu.
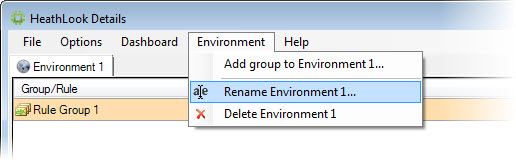
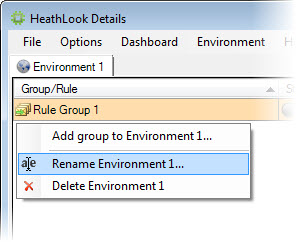
This will bring up the "Rename Environment" dialog in which you can enter a new name for the Environment.
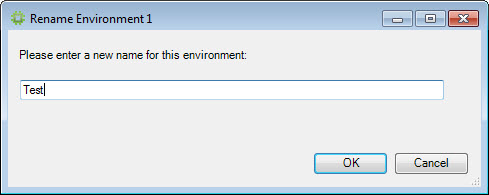
To rename a Rule Group, right-click on the Rule Group row and choose the "Rename" option from the context menu.
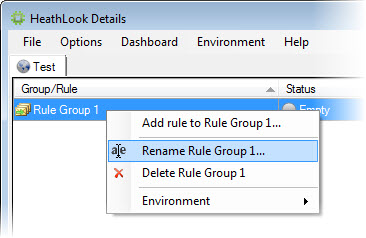
This will bring up the "Rename Group" dialog in which you can enter a new name for the Rule Group.
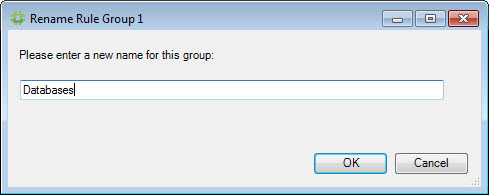
If you want to add a new Environment, click on "Add Environment" from the "Dashboard" menu in the menu bar.
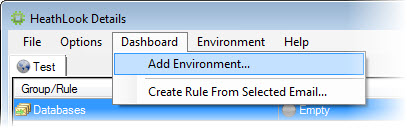
This will bring up the "Add Environment" dialog where you must supply a name for the new Environment as well as a name for its default Rule Group.
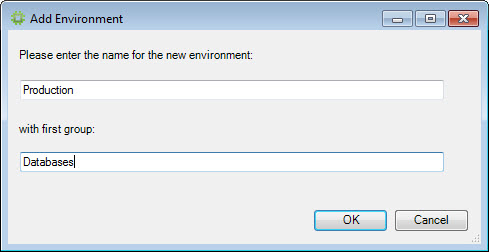
To add a new Rule Group to an Environment, with the required Environment tab selected, either choose the "Add Group" option from the "Environment" menu on the menu bar or right-click on the Environment tab to do the same from the tab's context menu.
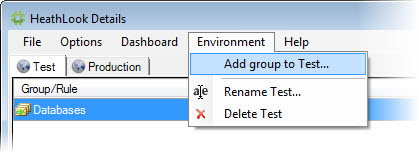
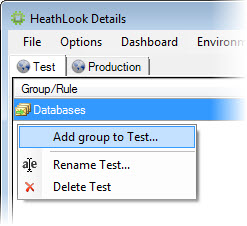
This will bring up the "Add Group" dialog where you can enter a name for the new Rule Group.
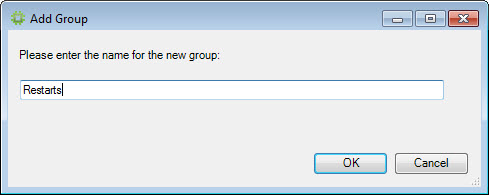
The new Rule Group will show in the required Environment tab.
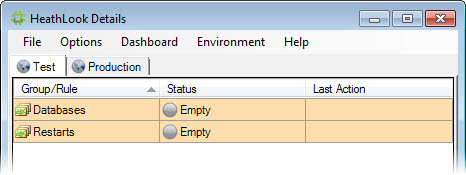
You are now ready to populate your structure with Rules.
