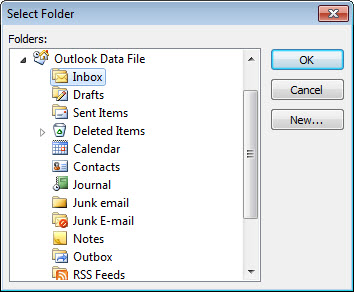For more information please call +44 (0)203 326 8030 or email us
Once you have installed the HeathLook add-in, you will notice that you have a new HeathLook tab on the Outlook ribbon.
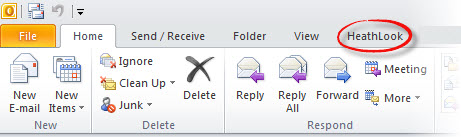
If you click on this tab you will then see the HeathLook Ribbon.
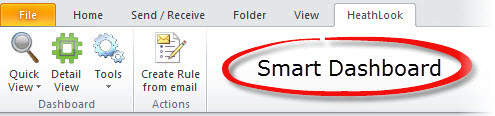
From here you will be able to open up the Detail View, change the monitored folder and reset time Settings and start adding your Rules and populating the Smart Dashboard .
Quick Access Toolbar
In order to quickly see the overall status of your Rules from within the Outlook window without having to switch to the HeathLook Ribbon, you might want to add the Quick View menu to the Quick Access Toolbar. To do this right-click on the Quick View menu and select "Add to Quick Access Toolbar".
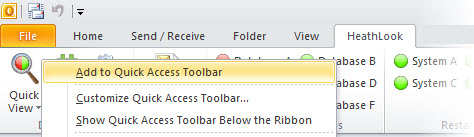
A small quick view menu icon has now appeared in the top toolbar. This will change colour to reflect the system aggregate status and you can also use this menu to drill down to the underlying Rules.
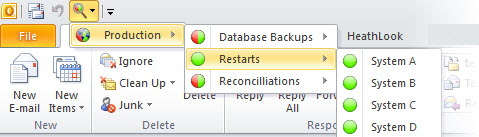
Note: You can use this technique to add any control from the HeathLook Ribbon to the Quick Access Toolbar but would advise against doing this for a Rule or Group from the Smart Dashboard as this is dynamic and may change when you add or remove Rules.
Email Settings
From the Tools menu select "Settings":
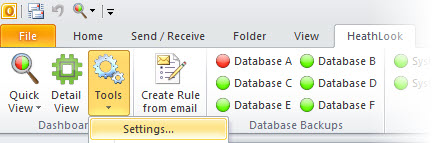
This brings up the Settings dialog. Here you can set the folder from which you want to analyse emails, whether to include subfolders and also the time every day that the 24-hour analysing period should be reset.
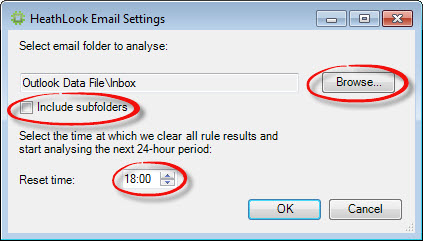
Clicking on the browse button will bring up the Outlook folder selection dialog: